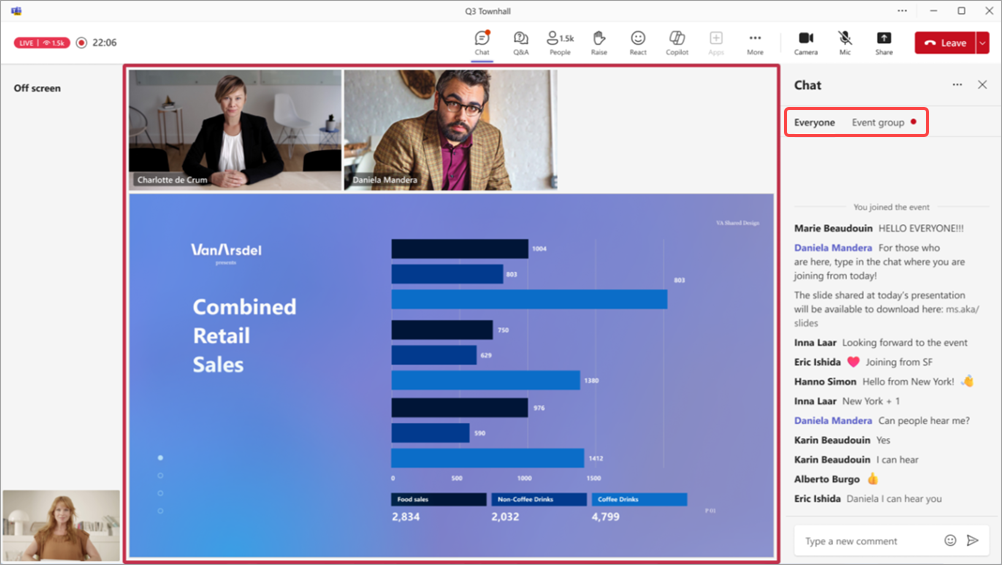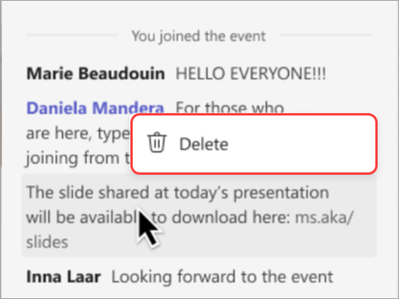Chat in a town hall in Microsoft Teams
Chat in a town hall to share your thoughts and ideas during a presentation, receive real-time feedback from your audience, and more.
Note: Chat in town halls is available in Teams Premium, an add-on license that provides additional features to make Teams meetings more personalized, intelligent, and secure. To get access to Teams Premium, contact your IT admin.
Chat in a town hall
The chat experience in town halls varies depending on your role in the town hall. Learn more about different chat capabilities and features for organizers, co-organizers, presenters, and attendees.
Organizers, co-organizers, and presenters
After you schedule a town hall, start chatting privately with other organizers, co-organizers, and presenters in the event group chat. Only organizers, co-organizers, and presenters can access this chat.
Start an event group chat before a town hall
To start an event group chat before a town hall:
-
Make sure to add presenters and co-organizers to the event in your Teams calendar.
-
Open the event details from your Teams calendar.
-
Select Event Group Chat.
The event group chat will be available before, during, and after the event.
Switch between chats and send messages during a town hall
Switch between the event group chat and the main chat with everyone during a town hall. Attendees can only access the chat with everyone during the event.
To switch between chats and send messages during a town hall:
-
Select Chat
-
In the Chat pane, select Everyone or Event group to access different chat feeds.
-
Select Everyone to view and send messages in the chat feed with the entire town hall audience.
-
Select Event group to view and send messages in the chat feed with only organizers, co-organizers, and presenters. Messages from this chat will be available after the town hall ends.
-
-
Compose a message in the compose box. Messages can be up to 200 characters long, including emoji.
-
Select Send
-
Delete a sent message by right-clicking it and selecting Delete
Attendees
If you're attending a town hall, use the chat to ask questions, express your thoughts on what's being shared, and connect with other attendees.
Chat will be available during a town hall until it ends. After the event ends, you won't have access to the chat.
To chat in a town hall:
-
Select Chat
-
Compose a message in the compose box. Messages can be up to 200 characters long, including emoji.
-
Select Send
-
Delete a sent message by right-clicking it and selecting Delete
You'll be able to see up to 200 of the most recent chat messages by scrolling up and down in the Chat
Important:
-
The following options are unavailable for messages sent during a town hall from the meeting window: sending pictures, sending GIFs, attaching files, "@" mentioning people, formatting messages, replying to specific messages, and reacting to messages.
-
If a town hall ends and restarts, chat won't be available in the restarted town hall. In the restarted town hall, no one can send or receive chat messages, or access messages from the previous town hall.
-
If you turn off Green Room, chat won't be available in the town hall.
Turn chat on or off
Chat for town halls will be turned on automatically, but you can turn it on and off before or during the event.
Before a town hall
After you save a town hall's details, you can turn the meeting chat on or off in the event settings.
To turn chat off before a town hall starts:
-
Select Calendar
-
Double-click an upcoming town hall.
-
Select Edit
-
In Details, select Meeting options
-
Go to Participation
-
In Meeting chat:
-
Select Off from the dropdown menu to turn chat off.
-
Select In-meeting only from the dropdown menu to turn chat on.
-
-
Select Apply.
-
Select Save
-
Select Calendar
-
Right-click an upcoming town hall.
-
Select Manage event
-
In Details, select Meeting options
-
Go to Participation
-
In Meeting chat:
-
Select Off from the dropdown menu to turn chat off.
-
Select In-meeting only from the dropdown menu to turn chat on.
-
-
Select Apply.
-
Select Save
During a town hall
If you turn chat on or off during a town hall, the changes will be effective immediately.
To turn chat off during a town hall:
-
Select More actions
-
Go to Participation
-
In Meeting chat:
-
Select Off from the dropdown menu to turn chat off.
-
Select In-meeting only from the dropdown menu to turn chat on.
-
-
Select Save.
Note: If you schedule a town hall with chat turned off, you can't turn it on during the event.