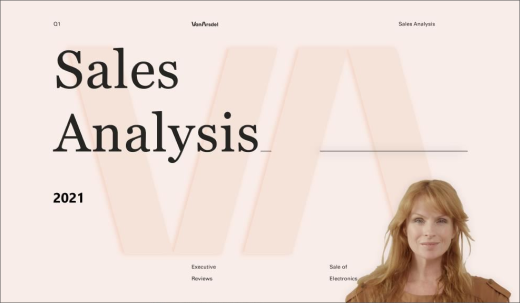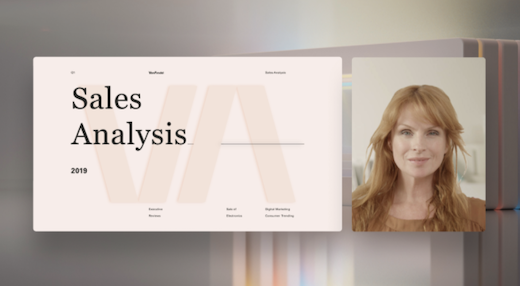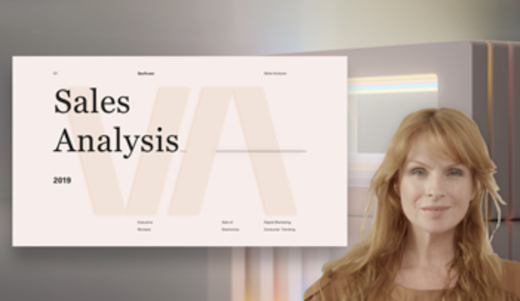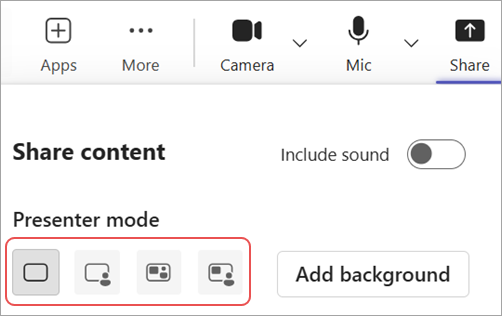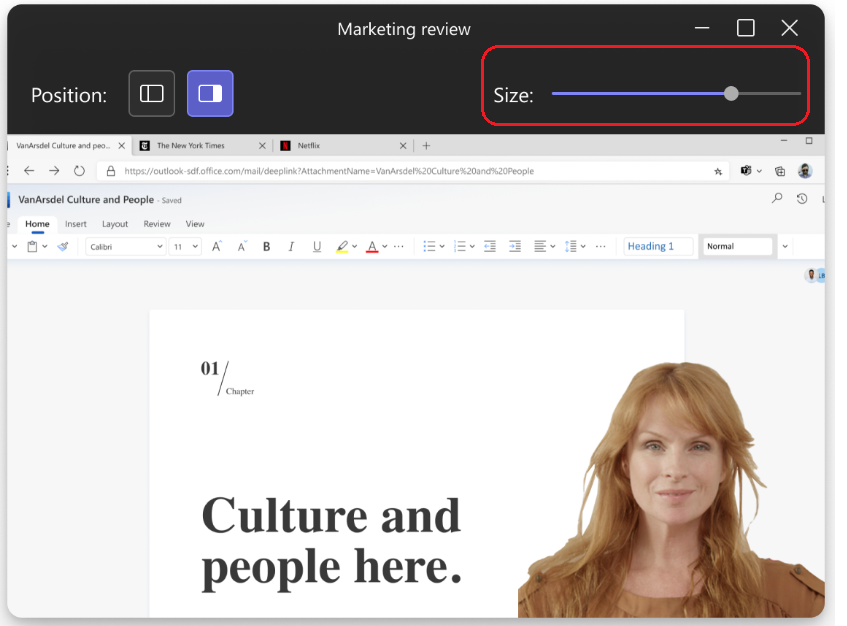Presenter modes in Microsoft Teams
Keep your audience engaged while you share content in a Microsoft Teams meeting by using a presenter mode. When you use presenter modes, your video is shown along with the content you’re presenting for a more interactive experience.
Different presenter modes
Each presenter mode displays you in a different position relative to the content you’re sharing. The following examples show how each presenter mode appears to an audience:
Standout
Side-by-side
Reporter
Use presenter modes
Before you start sharing, choose a presenter mode that suits your presentation style.
To use a presenter mode:
-
Make sure Camera
-
Select Share
-
Under Presenter mode, select the presenter mode you want to use.
-
Select Add background to apply a background behind your video and content during your presentation.
-
When you’re ready to start presenting, select the screen, window, or file you want to share.
When you start presenting, you’ll see a minimized view of how your presentation appears to others. If you close this window and need it again, restart presenter mode.
Customize your view
Easily change the size and position of your shared content and video feed from the minimized view of your presentation.
-
In the minimized view, select Edit your view
-
In Position, select where you want your video to appear relative to the shared content.
-
Move the Size slider to change the relative sizes of your shared content and video.
Your audience will see your changes in real time.
Notes:
-
Interactive presenter modes are only available in Teams for desktop.
-
Attendees joining on Teams for mobile or web will see a shared window or screen and presenter video separately.