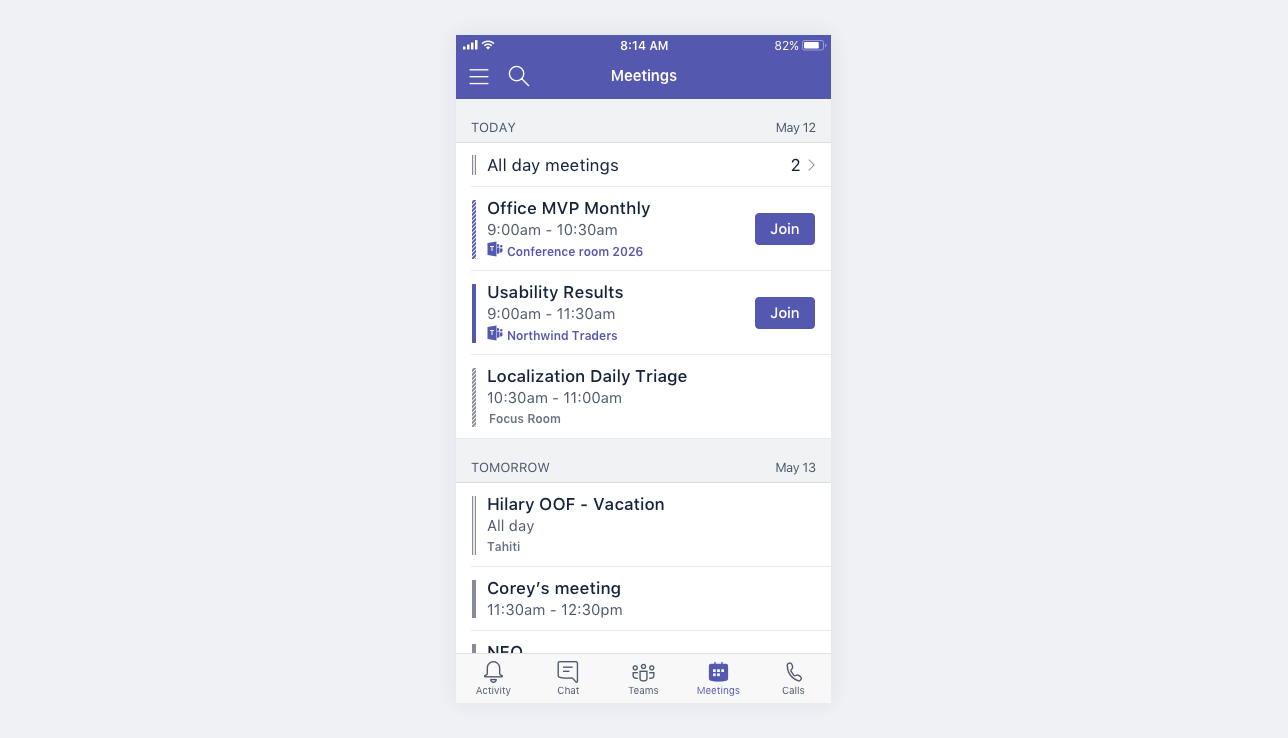See all your meetings in Microsoft Teams
View meetings in your calendar
Select Calendar
Manage your calendar in Teams to RSVP to meetings, explore different calendar views, and more.
Create a channel calendar
Schedule and manage meetings for specific channels in Teams by creating a channel calendar.
In the channel calendar, you and other channel members will be able to view and join channel meetings.
To create a channel calendar:
-
Select Teams
-
Go to the channel you want to create a calendar in.
-
Select Add a tab
-
Select Channel calendar from the available apps or search for it.
-
Give the calendar a name.
-
Select Save.
Guests from outside the channel won't be able to view the calendar, so they'll need to be invited directly.
To learn more, see Schedule a meeting in Teams.
Note: Channel calendars aren't currently available in private channels. You can still use a third party calendar app in a private channel.
Things to know about channel calendars
-
To add a channel event to your personal calendar, open the event and select Add to calendar.
-
Channel members won’t receive a direct invite unless you add their names individually.
-
Each time you schedule an event it will create a post in the channel with a summary of the event details.
-
The event organizer will see the invite in their own calendar for each event scheduled, but will not receive an invite to the event.
-
Only members who’ve turned on notifications for that channel will receive a notification that an event was created.
-
Channel events can only be scheduled and viewed from the Teams app.
-
Only teams created before May 2018, can be added to the invite. If your team was created after May 2018, you can only add channels, Outlook groups, and individuals to the invite.
-
A channel calendar is a filtered view of the Microsoft 365 group calendar that is associated with the team. It only shows the events for a specific channel and not the entire team. You can read up on how Teams and Microsoft 365 groups work together at How M365 groups work with teams.
-
You must be following the team's corresponding Microsoft 365 group in Outlook to receive the invite in your personal calendar. To learn how to do this go to Join, leave, or follow Groups in Outlook
Note: If a group isn't visible from Outlook, that means you can't change the subscription settings for that Team. By default, members won't receive the invite unless their names are added individually.
-
Tap Calendar
Microsoft Teams meetings have a Teams icon and a Join button.
Tap a meeting to see the details and participants. From there you can:
-
Join the meeting (Tap Join)
-
See calling details (Tap See details)
-
See and chat with the participants (Tap Chat with participants)
-
Respond to the meeting invitation
-
Cancel the meeting if you're the organizer (Tap Edit > Cancel)