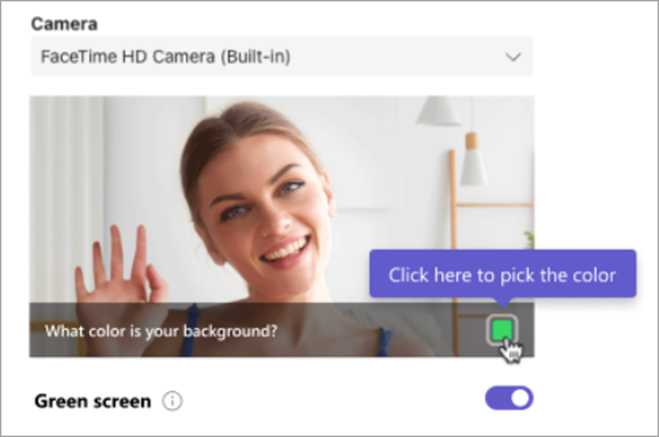Use a green screen in Microsoft Teams
Applies To
Improve your video quality in Microsoft Teams meetings with a green screen. Use a green screen during your meeting to sharpen how you look against a virtual background and move or use props without distorting it.
Apply a green screen
To start using a green screen in Teams, you’ll need to be in front of a solid-colored background with appropriate lighting. Then, enable and configure it in your Teams settings.
To apply a green screen:
-
Join your meeting in Teams.
-
On the pre-join screen, turn your camera on.
-
Select Effects and avatars
-
In Devices
-
In your screen preview, make sure the color detected is accurate. If it’s not, select the box in your screen preview to pick your background color.
-
Select your background with the color dropper to pick the color and configure your green screen.
-
Close your settings to return to the pre-join screen.
-
Select Join now to enter your meeting with the green screen applied.
Note: Note: If you want to use a green screen on multiple devices, you’ll need to enable it on each device.
Change green screen settings
Once you enable and configure a green screen, it’ll be applied to all your future meetings automatically. Configure a new background, or turn the green screen off completely, by changing green screen settings.
To change green screen settings in Teams:
-
Select Settings and more
-
Select Devices
-
In Video, turn the Green Screen toggle on or off.
To reconfigure a new background, select the box in your screen preview. Then, select your background color with the color dropper.
Your changes will be applied automatically.